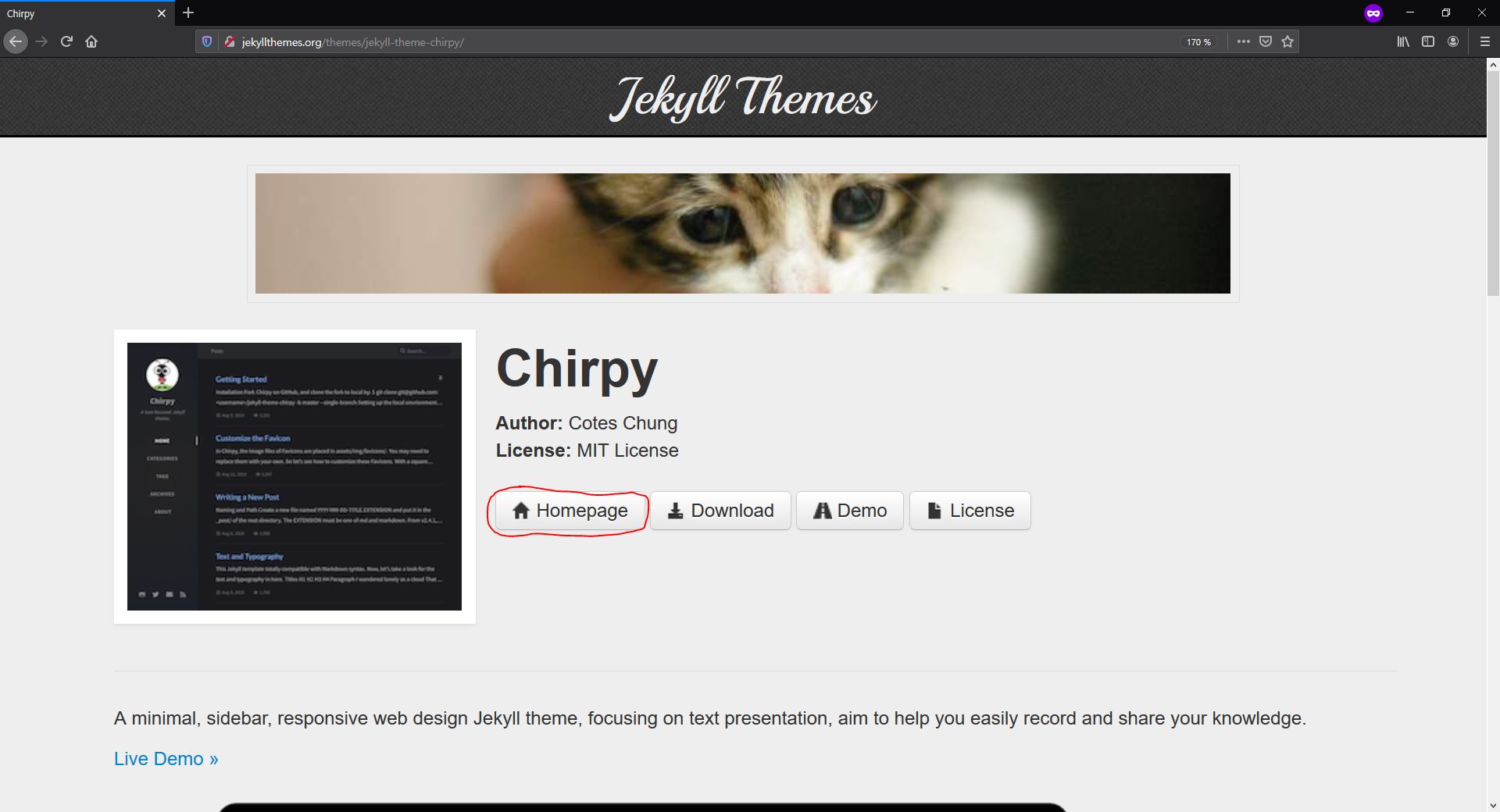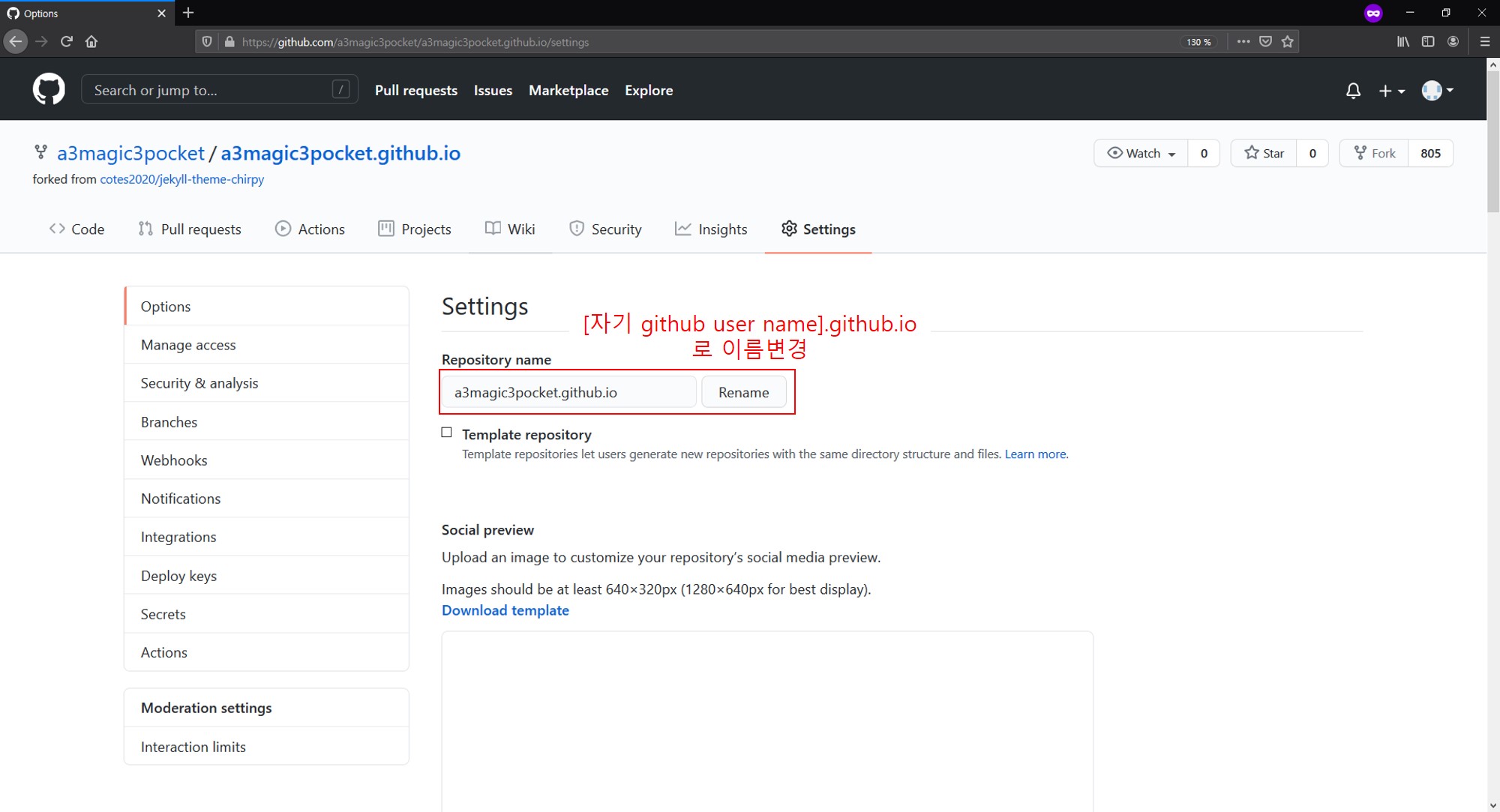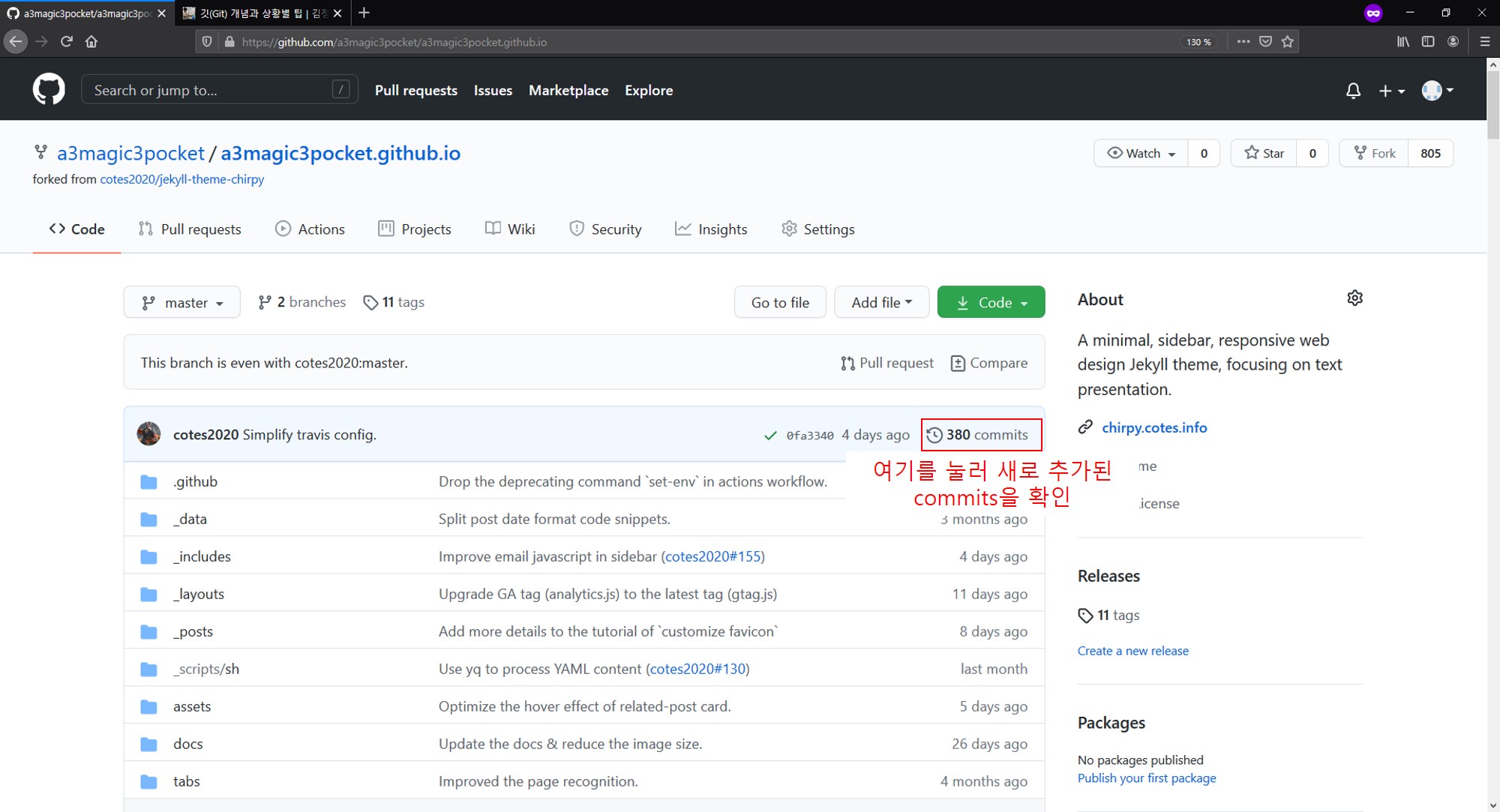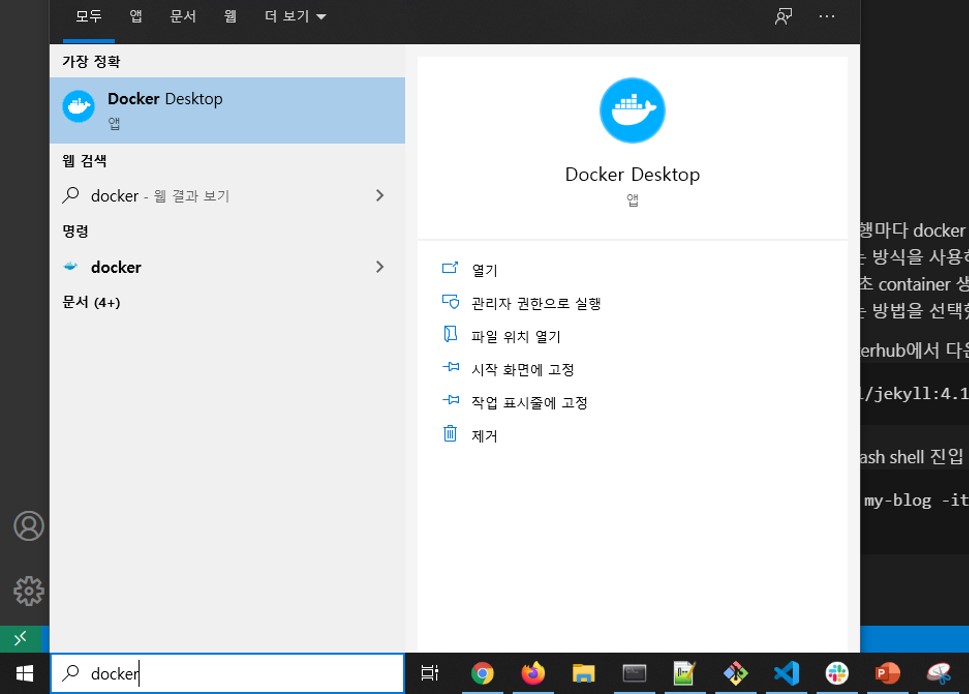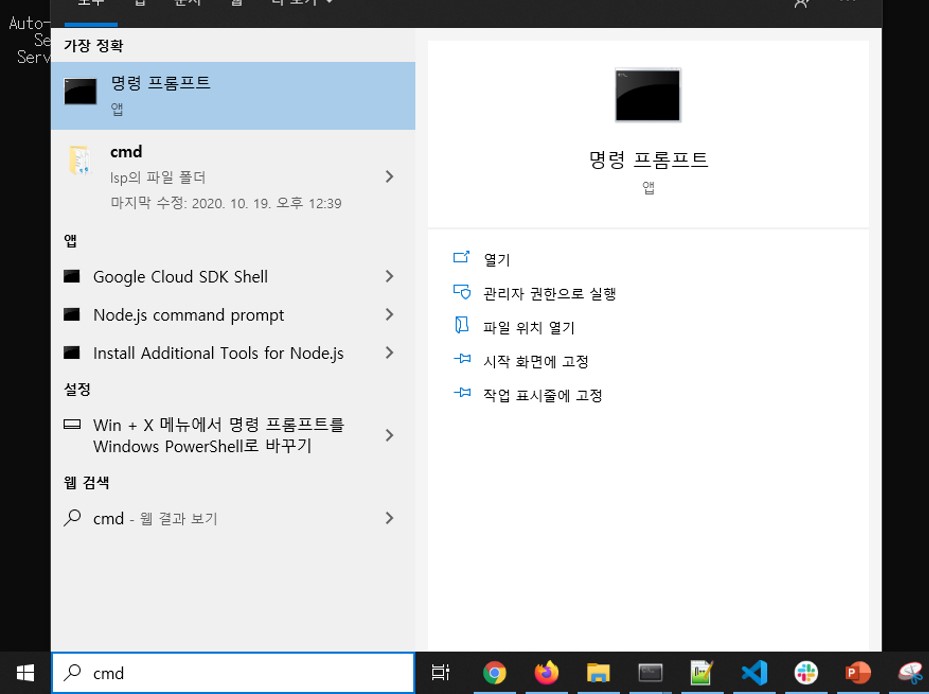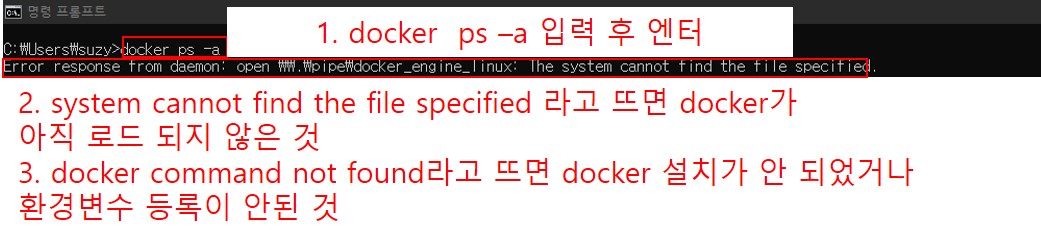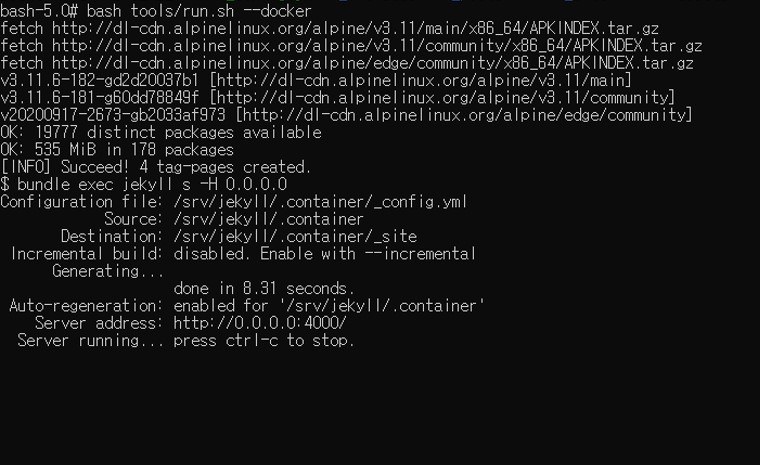개요
- 전반적 구성
- Jekyll을 이용하여 웹 사이트에 필요한 정적(static) 파일을 생성한다(ex. html, css, js, img 등)
- Github에 정적 파일 호스팅을 시도한다.
- 매번 Github에 올려서 확인하기 어려움으로 로컬 환경을 구축하여 로컬에서 확인 후 Github에 올린다.
- 정적 웹 사이트 구조
- 오직 정적 파일로만 이루어진 웹 사이트
- 정적 파일을 호스팅 서버에 올리고, 웹 서버(ex. 아파치 웹 서버, nginx) 설정 및 실행시키면,
외부에서 호스팅 서버의 웹 서버로 접근하여 웹 사이트를 확인할 수 있게 된다. - Github이 호스팅 서버 역할을 해줌으로 우리는 Jekyll 파일만 생성하여 업로드하면
자동으로 Github 서버에서 자동으로 빌드하여 호스팅해준다.
- Jekyll 이란?
- Ruby 언어로 만들어진 정적 사이트 생성기
Jkyll 공식 도큐먼트에서의 Jekyll 정의
Jekyll 은 정적 사이트 생성기입니다.
당신이 즐겨 사용하는 마크업 언어로 작성된 텍스트를 Jekyll 에 넘겨주면
레이아웃을 사용해 정적 웹사이트를 생성합니다.
사이트 URL 의 형식이나 어떤 데이터를 사이트에 표시할 것인지 등,
여러 동작을 조정할 수 있습니다.- Jekyll 공식 도큐먼트
대상 독자
- Github 계정이 있고 사이트에 로그인한 상태, github 회원가입
- docker 설치 되어있는 상태, docker for windows 설치
- git for windows 설치 되어있는 상태, git for windows 설치
- vscode가 설치되어 있는 상태(다른 에디터도 상관없다), vscode 설치
Jekyll 테마 선택 및 포크
- 설명
- Jekyll 공식 도큐먼트를 보고 내가 원하는 웹 사이트를 만들 수 있지만,
다른 훌륭한 개발자가 만들어 둔 테마를 사용할 수도 있다.
- Jekyll 공식 도큐먼트를 보고 내가 원하는 웹 사이트를 만들 수 있지만,
- 실행방법
- 웹 브라우저를 켜고 Jekyll 테마 검색 사이트로 이동한다.
- 원하는 테마를 검색하고 선택한다(나는 Chirpy를 선택했다).
- 여기서 홈페이지를 누른다.

- Jekyll theme의 github repository가 뜨면 fork를 누른다.

- fork 뜬 repository에서 settings를 누른다.

- reposiory 이름을 [github user name].github.io로 바꾼다.

- 확인
- 5분 정도 기다린 후 [github user name].github.io로 접속해보면 테마 데모와 동일한 화면을 볼 수 있다.
파일 수정 및 원격 repository에 push
- 설명
- 이제 fork 뜬 원격 repository의 내용을 변경만 하면 웹 사이트에 바로 적용된다.
- 파일 수정 사항을 repository에 적용하는 작업은 github 명령어로 이뤄지므로
명령어로 실행하는 환경(CLI)에 익숙하지 않는 유저라면 조금 어렵게 느낄 수도 있다.
- 실행방법
- git bash를 실행한다.

- 원하는 위치로 이동하고 디렉토리를 생성한다(여기서는 바탕화면에 git 디렉토리 생성)
1 2
> cd Deskop > mkdir git
- 여기서는 https 인증 방식으로 사용하도록 한다.
- fork 뜬 repository로 가서 https 링크를 복사한다.
- 클론 뜬다.

1
> git clone [복사한 https 링크]
- 변경사항을 확인할 수 있게 _config.yml 파일을 수정한다.
[기존 블로그 제목] 부분을 원하는 제목으로 변경한다.1 2 3 4
# in config.yml ... title: [기존 블로그 제목] ...
- 모든 변경 사항을 fork 뜬 원격 repository에 적용한다.
1 2 3 4 5 6 7 8
# git DB에 추적할 변경 사항 추가 $ git add . # 추가된 변경 사항 commit(커밋 메세지는 상황에 따라 다르게 작성하면 된다.) $ git commit -m "블로그 제목 수정" # repository remote branch에 push $ git push origin master
- repository를 확인한다.
- git bash를 실행한다.
로컬 환경 구축
- 설명
- 매번 파일을 수정할 때마다 확인하기 위해 github에 적용하면 너무 번거롭다.
- 그래서 로컬 환경을 구축하여 변경사항을 로컬에서 확인 가능하도록 한다.
- 여러 방법이 있겠지만 내가 선택한 Chirpy는 bash shell script로 미리 짜둔 코드가 많아서
리눅스하고 맥만 지원한다. - 때문에 docker를 사용하여 리눅스 환경을 구축하고 그 위에서 local dev server를 실행하기로 하였다.
- !알림 - docker에 익숙하지 않은 유저는 매우 복잡할 수 있으므로 윈도우를 지원하는
다른 테마를 사용하여 docker 없이 로컬 윈도우에 ruby를 설치하여 처리할수도 있다.
- 실행방법
- docker 실행
- jekyll 컨테이너 생성
- 설명
- 많은 예시에서 매 실행마다 docker container를 생성하고 종료 시 container를
삭제하는 방식을 사용하고 있었다. - 나의 경우 최초 container 생성 시 jekyll 및 bundle 명령어 실행이 너무 느려서
container를 유지하는 방법을 선택했다.
- 많은 예시에서 매 실행마다 docker container를 생성하고 종료 시 container를
- jekyll docker image를 dockerhub에서 다운로드 받는다.
1
> docker pull jekyll/jekyll:4.1
- docker container 생성 및 bash shell 진입
1
> docker run --name my-blog -it -v "%cd%:.." -v "%cd%/vendor/bundle:/usr/local/bundle" -p 4000:4000 jekyll/jekyll /bin/bash
- 설명
- vendor 디렉토리 캐싱
- 설명
- vendor 디렉토리를 캐싱하지 않으면 매 container 생성마다 의존성 패캐지를 다운로드하게 된다.
- 이를 막기 위해 container와 공유하는 내 컴퓨터 경로에 vendor/bundle 디렉토리를
다운로드 받아 캐싱한다.
- bundle config 수정
1
$ bundle config set path "/vendor/bundle"
- Gemfile에 적힌 의존성 패키지 다운로드(최초 실행 시 오래 걸림)
1
$ bundle install
- 설명
- 윈도우 개행문자 수정
- 설명
- bash shell script 파일의 윈도우 개행(new line)을 리눅스 개행으로 바꿔줘야 한다.
- Gemfile도 수정해준다.
- 윈도우 개행문자 수정
1 2
$ find / -name *.sh -exec sed -i 's/\r$//g' {} \; $ find / -name "Gemfile" -exec sed -i 's/\r$//g' {} \;
- 설명
- jekyll 로컬 서버 실행 및 종료
- 설명
- Chirpy 테마 제작자가 로컬 서버 실행 커맨드를 정리하여 run.sh 만들어 두었기 때문에
run.sh를 실행시켜 로컬 서버를 띄울 수 있다. - 하지만 다른 대부분의 테마는 jekyll serve -H 0.0.0.0 명령어로
로컬 서버를 띄울 수 있을 것이다. - 블로그 파일의 일부를 수정할 때마다 로컬 서버를 재실행해야 변경사항을 확인할 수 있다.
(수정할 때마다 로컬 서버를 재시작 시키는 방법도 있겠지만 여기서는 다루지 않는다.)
- Chirpy 테마 제작자가 로컬 서버 실행 커맨드를 정리하여 run.sh 만들어 두었기 때문에
- jekyl 로컬 서버 실행(최초 실행 시 오래 걸림)
1
$ bash tools/run.sh --docker
- jekyl 로컬 서버 실행 확인
- jekyll 로컬 서버 종료
- Ctrl + c를 누르면 종료된다.
- 설명
- container 종료 및 재실행
- 설명
- 모든 작업이 종료되면 컨테이너를 종료하면 된다.
- 실행 중인 docker 프로세스를 종료하거나, 컴퓨터를 종료하면 컨테이너는 자동 종료된다.
- 종료된 컨테이너는 재실행 및 bash shell 진입이 가능하다.
- 종료
1
$ exit
- 재시작
1 2 3 4
# my-blog 컨테이너 재시작 > docker start my-blog # my-blog bash shell 접근 > docker exec -it my-blog /bin/bash
- 설명