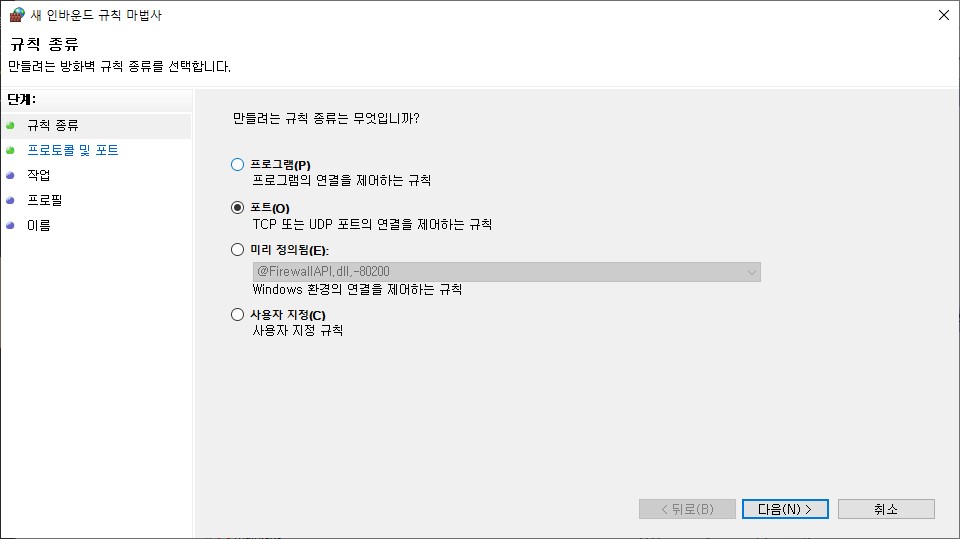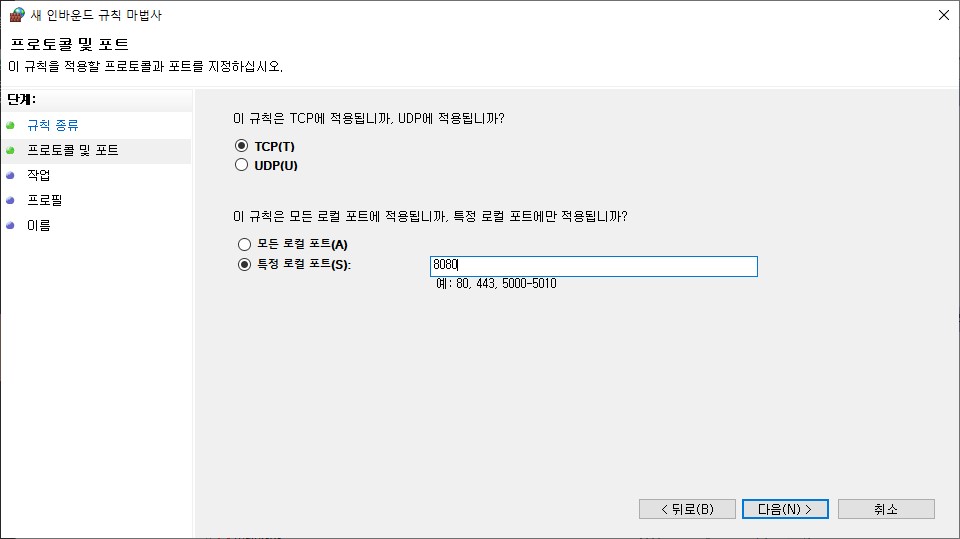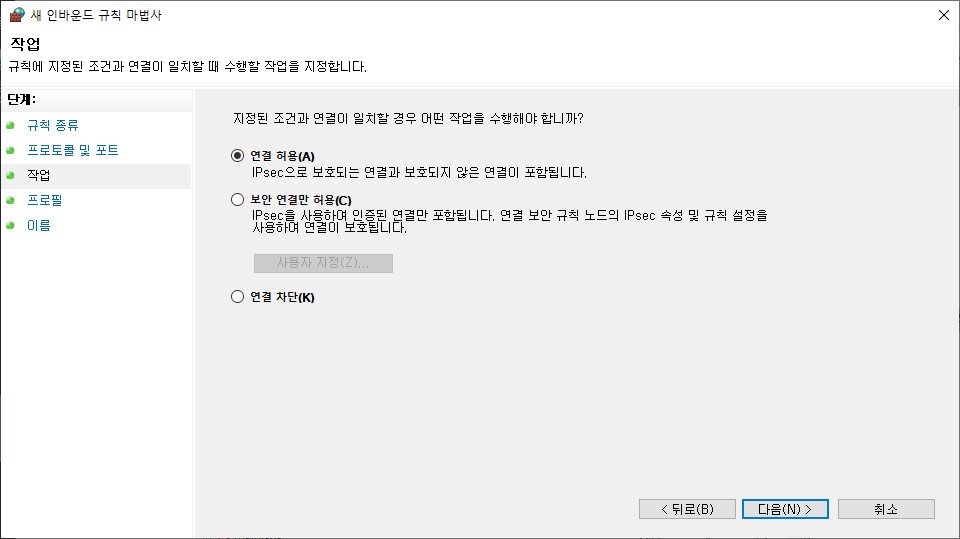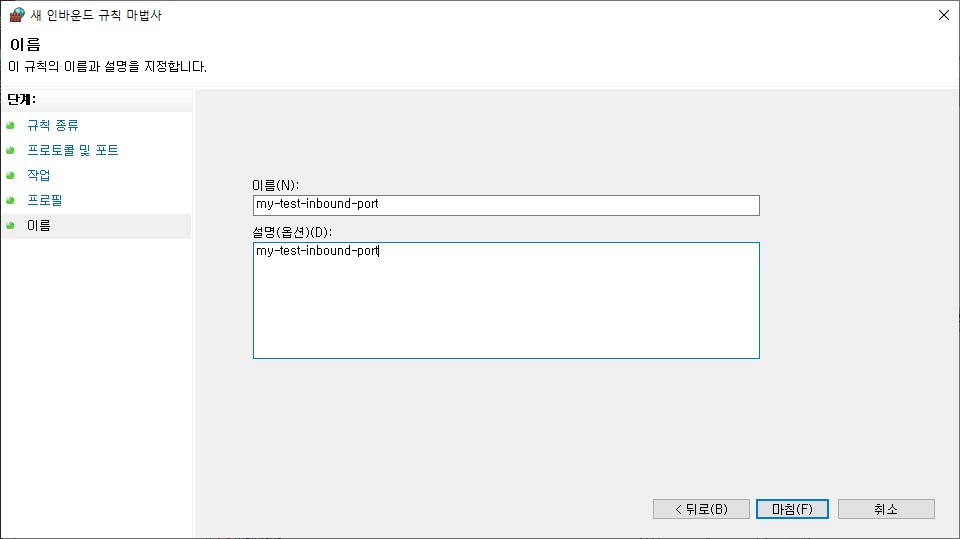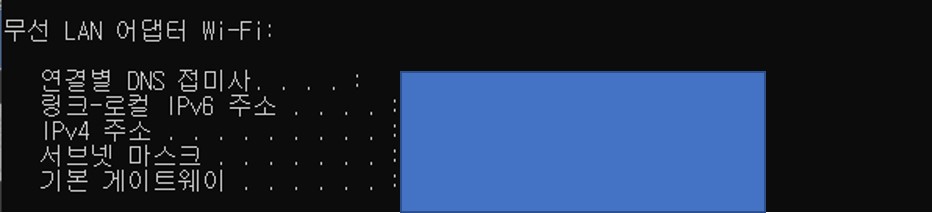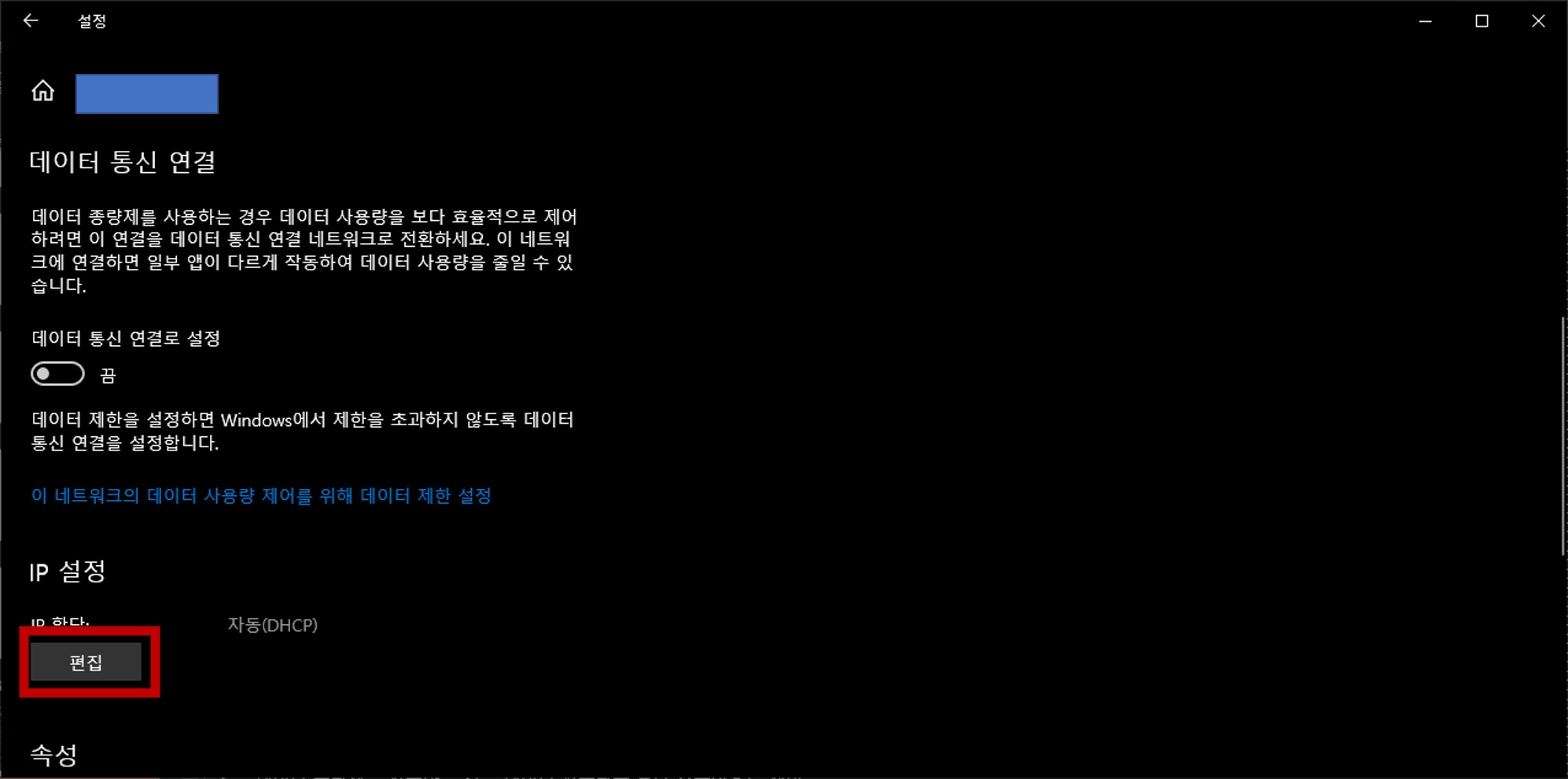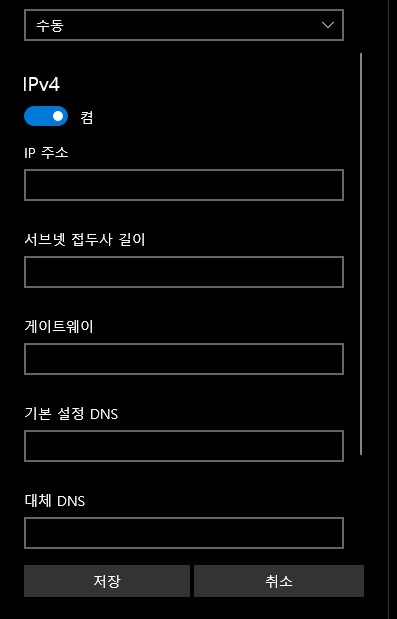개요
- 모바일에서 개발물에 문제가 있나 확인하기 위해 모바일에서 개발 서버로 접속하고 싶어졌다.
- 윈도우 방화벽에서 인바운드 포트를 개발 서버 포트로 지정하여 특정 포트를 허용한다.
- 윈도우에서 모바일과 연결된 무선랜의 private ip를 고정시킨다.
- 이제 모바일에서 브라우저를 켜고 [위에서 고정한 ip]:[해당 포트]로 접근하면 성공이다.
개발 서버 실행
- 개발 서버를 실행하여 localhost:[지정포트]로 접속할 수 있게 한다.
- 나의 경우 localhost:8080으로 접근할 수 있도록 하였다.
윈도우 방화벽에서 개발 서버 포트 허용하기
- 방화벽 검색 > 고급 보안이 포함된 Windows Defender 방화벽 클릭

- 인바운드 규칙 클릭 > 새 규칙 클릭

- 포트 선택 후 다음 클릭

- TCP 선택, 특정 포트 선택 후 원하는 포트 입력, 다음 클릭

- 연결 허용 선택 후 다음 클릭

- 도메인, 개인, 공용 선택 후 다음 클릭

- 이름 및 설명 옵션 입력 후 마침 클릭

- 새로 추가된 규칙 더블 클릭하여 확인

- TCP 및 로컬 포트 확인

내 pc 무선랜 private ip 확인
- cmd 검색

- cmd 창에 ipconfig 입력 후 엔터
- 결과에서 “무선 LAN 어댑터 Wi-Fi”의 내용을 모두 기억

- 그 중 IPv4를 복사
- 브라우저를 켜고 주소입력칸에 [복사한 IPv4]:[개발서버 포트]를 입력하여 접속되는지 확인
- 모바일에서도 동일하게 진행(이때 모바일도 동일 무선랜에 접속 중이어야한다.)
private IP 수동으로 고정시키기
- 개요
- 무선랜의 private IP는 기본 설정이 자동할당이다.
때문에 새로 연결할 때마다 바뀐다. - 모바일에서 접속 시 매번 private IP가 바뀌면 귀찮으므로 수동으로 고정시킨다.
- 무선랜의 private IP는 기본 설정이 자동할당이다.
- 하단의 무선랜 아이콘 클릭하고 접속 중인 무선랜의 속성 클릭

- 네트워크 프로필을 개인으로 변경(이 것이 영향을 미쳤는지는 확실하지 않음)

- IP 설정에서 편집 클릭

- 수동 할당(위에서 기억한 무선 LAN 어댑터 Wi-Fi 내용 이용)

- 수동 선택
- IPv4 켬
- IP 주소
- 위에서 기억한 IPv4
- 서브넷 접두사 길이
- 위에서 기억한 서브넷 마스크를 보고 링크에 접속하여 참고하여 입력
- 게이트 웨이
- 위에서 기록한 기본 게이트웨이
- 기본 DNS
- 8.8.8.8
- 대체 DNS
- 8.8.4.4
- 기본 DNS, 대체 DNS 추가 설명
- 위의 DNS 서버는 구글 것임
- 다른 DNS 서버를 사용하고 싶으면 DNS 서버 주소 목록 참고
- 확인
- 브라우저를 켜고 주소입력칸에 [복사한 IPv4]:[개발서버 포트]를
입력하여 접속되는지 확인 - 모바일에서도 동일하게 진행(이때 모바일도 동일 무선랜에 접속 중이어야한다.)
- 브라우저를 켜고 주소입력칸에 [복사한 IPv4]:[개발서버 포트]를